Чтобы восстановить доступ к флэш-накопителю, который виден в «Устройствах и принтерах», но не отображается в проводнике Windows, начните с проверки правильности обнаружения накопителя в инструменте «Управление дисками». Нажмите Windows + X и выберите «Управление дисками». Если устройство отображается в списке без буквы диска, щелкните правой кнопкой мыши и выберите Изменить букву диска и пути . Присвойте диску букву и подтвердите.
Если это не помогло решить проблему, убедитесь, что в системе установлены последние версии драйверов для флэш-накопителя. Перейдите в Диспетчер устройств, найдите устройство в разделе Дисковые накопители, щелкните правой кнопкой мыши и выберите Обновить драйвер. Если процесс обновления не помог, возможно, потребуется переустановить устройство, удалив его в том же меню и перезагрузив систему.
Если проблема сохраняется, попробуйте подключить накопитель к другому порту USB или к другому компьютеру. Иногда порт может не обеспечивать доступ, особенно если он неисправен. Если устройство по-прежнему не отображается после попыток использования нескольких портов и систем, попробуйте восстановить данные с помощью стороннего программного обеспечения для восстановления данных.
Если флэш-накопитель обнаруживается, но доступа к его содержимому нет, возможно, повреждена файловая система. В таких случаях для восстановления накопителя можно использовать CHKDSK через Command Prompt. Откройте Command Prompt от имени администратора и введите chkdsk X: /f , заменив «X» буквой диска. Это поможет устранить ошибки файловой системы и восстановить доступ.
Используйте программное обеспечение для восстановления данных, чтобы получить файлы с USB-накопителя
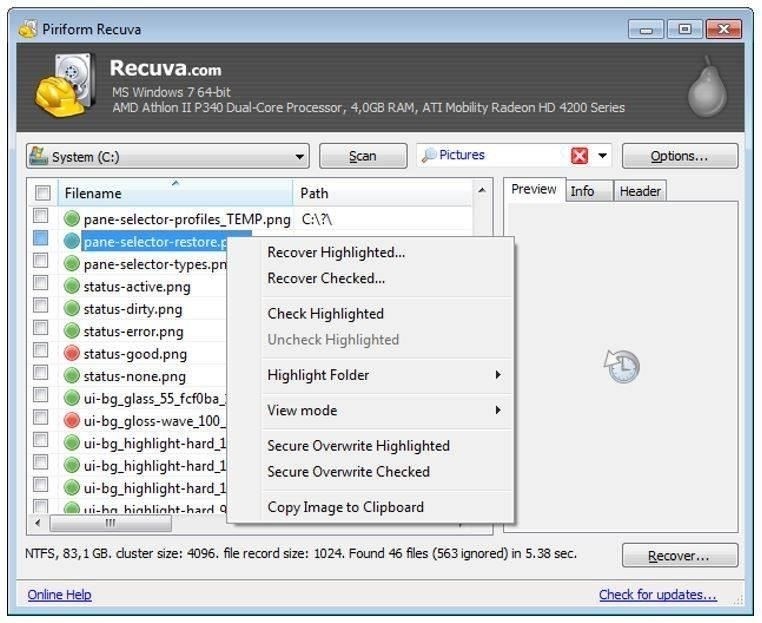
Если устройство не распознается должным образом, воспользуйтесь программами для восстановления данных, чтобы извлечь файлы с накопителя. Сначала убедитесь, что для порта подключения и устройства хранения установлены последние версии драйверов. При необходимости обновите драйверы через диспетчер устройств системы.
Затем выберите надежный инструмент для восстановления данных. Установите программу и запустите ее для сканирования подключенного устройства хранения данных. Многие инструменты восстановления позволяют предварительно просмотреть файлы перед их извлечением, поэтому проверьте список файлов, чтобы убедиться в наличии данных.
В некоторых случаях проблемы с файловой системой устройства или поврежденное соединение могут помешать распознаванию данных в системе. Запуск программы восстановления позволяет обойти эти проблемы и получить данные непосредственно с устройства. Во время процесса наберитесь терпения, поскольку сканирование и восстановление могут занять некоторое время, в зависимости от размера данных.
После завершения сканирования следуйте подсказкам, чтобы восстановить выбранные файлы. Сохраните восстановленные файлы в другом месте хранения, например на внутреннем диске компьютера, чтобы не перезаписать существующие данные на неисправном устройстве.
Проверьте подключение USB и обновите драйверы устройств
Сначала убедитесь, что соединение между устройством и портом стабильно. Отключите и снова подключите флэш-накопитель, чтобы исключить ослабление соединения. Попробуйте использовать другой порт на компьютере, чтобы убедиться, что проблема заключается в порте или в самой флешке. Если проблема сохраняется, переходите к следующим шагам.
Далее откройте «Диспетчер устройств», чтобы проверить, нет ли проблем с подключенными устройствами. Если флэш-накопитель находится в списке «Дисковые накопители» или в другой категории, щелкните его правой кнопкой мыши и выберите «Обновить драйвер». Выберите опцию автоматического поиска обновленных драйверов. Так вы убедитесь, что установлена последняя версия.
Если обновления не найдены, возможно, потребуется переустановить устройство. Щелкните правой кнопкой мыши запись о флэш-накопителе в «Диспетчере устройств» и выберите «Удалить». После завершения процесса удаления отключите флэш-накопитель, перезагрузите компьютер и снова подключите устройство. При повторном подключении операционная система попытается переустановить драйверы.
Если обновление или переустановка драйверов не помогли решить проблему, проверьте, нет ли конфликтов драйверов или других проблем, связанных с оборудованием. Вы также можете попробовать обновить драйверы для других устройств или компонентов, которые могут влиять на работу флэш-накопителя.
Как восстановить доступ к USB-накопителю
Если ваш флеш-накопитель виден в списке устройств системы, но не отображается в браузере файлов, попробуйте выполнить следующие действия для восстановления доступа:
1. Откройте инструмент «Управление дисками», нажав Windows + X и выбрав «Управление дисками». Проверьте, есть ли в списке ваш флеш-накопитель. Если он отображается с нераспределенным пространством, щелкните раздел правой кнопкой мыши и выберите «Новый простой том», чтобы присвоить ему букву и отформатировать.
2. Если в «Диспетчере устройств» флэш-накопитель отображается как исправный, но по-прежнему не работает, щелкните его правой кнопкой мыши и выберите «Удалить устройство». После этого отключите устройство, перезагрузите компьютер и снова подключите его. Это позволит заново инициализировать устройство и восстановить его работоспособность.
3. Убедитесь, что флэш-накопитель не отключен. В «Диспетчере устройств» в разделе «Контроллеры универсальной последовательной шины» щелкните правой кнопкой мыши и выберите «Включить», если эта опция доступна.
4. Если проблемы сохраняются, попробуйте использовать другой порт USB или другой компьютер. Причиной проблемы может быть неисправный порт или проблемы в системе вашего компьютера.
5. Проверьте состояние флэш-накопителя с помощью инструментов восстановления диска, например «chkdsk». Откройте Командную строку от имени администратора и введите «chkdsk X: /f», где X — буква вашего устройства. Эта команда проверит и попытается исправить ошибки файловой системы.
6. Если устройство продолжает работать со сбоями, рассмотрите возможность использования специализированного программного обеспечения для восстановления утраченных данных или ремонта устройства.
Обновление или переустановка драйверов для устранения проблем с обнаружением
Чтобы восстановить работоспособность, сначала проверьте состояние подключенного устройства в списке устройств. Откройте настройки системы и перейдите в «Диспетчер устройств». Найдите внешний накопитель в разделе «Дисковые накопители» или «Контроллеры универсальной последовательной шины». Если обнаружена проблема, рядом с ней появится желтый значок предупреждения.
Щелкните правой кнопкой мыши затронутый элемент и выберите «Обновить драйвер». Выберите опцию автоматического поиска обновленных драйверов. Подождите, пока система выполнит поиск нового программного обеспечения, и завершите установку, если обновления будут найдены.
Если обновление не помогло решить проблему, переустановите драйверы. Щелкните правой кнопкой мыши устройство в списке, выберите «Удалить устройство» и подтвердите действие. После завершения удаления отсоедините и снова подсоедините устройство хранения данных. При повторном подключении система автоматически попытается переустановить необходимые драйверы.
Если устройство по-прежнему не распознается, попробуйте использовать другой порт или подключить накопитель к другому компьютеру, чтобы проверить, в чем проблема — в устройстве или в системе. В некоторых случаях для более тщательного восстановления драйверов может потребоваться запуск средств обновления производителя или использование стороннего программного обеспечения.
Выполнив эти действия, вы сможете устранить проблемы с обнаружением и восстановить работоспособность внешнего накопителя.
Шаги по восстановлению USB-накопителя и восстановлению его работоспособности
Если флэш-накопитель обнаружен в системных настройках, но недоступен при обычном просмотре, выполните следующие действия, чтобы восстановить его работоспособность.
1. Обновите или переустановите драйверы
Начните с проверки устаревших или поврежденных драйверов устройства:
- Откройте «Диспетчер устройств» и найдите проблемное устройство в разделе «Дисковые накопители».
- Щелкните устройство правой кнопкой мыши и выберите «Обновить драйвер».
- Если обновления недоступны или это не помогло решить проблему, попробуйте удалить драйверы, а затем установить их заново.
- Щелкните устройство правой кнопкой мыши и выберите «Удалить». Перезагрузите систему, и Windows автоматически попытается переустановить драйверы.
2. Назначение новой буквы диска
В некоторых случаях причиной проблемы может быть отсутствие буквы диска. Выполните следующие действия:
- Откройте «Управление дисками», щелкнув правой кнопкой мыши «Этот компьютер» и выбрав «Управление».
- Найдите флэш-накопитель и щелкните его правой кнопкой мыши.
- Выберите «Изменить букву диска и пути», а затем назначьте новую букву.
3. Проверьте аппаратные проблемы
Если устройство по-прежнему недоступно, проверьте физическое состояние порта и накопителя. Попробуйте использовать другой USB-порт или протестируйте устройство на другом компьютере, чтобы исключить аппаратные неполадки.
4. Запустите проверку диска
Если есть вероятность поврежденных секторов или ошибок файловой системы, запустите проверку диска через Command Prompt:
- Откройте Командную строку от имени администратора.
- Введите «chkdsk X: /f» (замените X на соответствующую букву диска) и нажмите Enter.
- Дайте процессу завершиться, а затем проверьте, доступен ли теперь флеш-накопитель.
5. Отформатируйте устройство
Если ни одно из описанных выше решений не помогло, для восстановления доступа может потребоваться отформатировать накопитель. Однако при этом все данные на устройстве будут удалены:
- В «Управлении дисками» щелкните устройство правой кнопкой мыши и выберите «Форматировать».
- Выберите подходящую файловую систему (например, NTFS или exFAT) и завершите процесс.
Эти действия помогут вам восстановить доступ и функциональность вашего накопителя, обеспечив его дальнейшее использование.
Управление параметрами USB-устройства через диспетчер устройств
Если флэш-накопитель виден в диспетчере устройств, но не отображается в проводнике файлов, можно предпринять несколько действий, чтобы решить проблему, управляя настройками устройства.
Во-первых, откройте Диспетчер устройств. Найдите свой флеш-накопитель в списке подключенных устройств в разделе «Дисковые накопители». Щелкните правой кнопкой мыши на имени устройства и выберите «Свойства», чтобы проверить его состояние.
- Проверьте раздел «Состояние устройства», чтобы убедиться, что устройство работает правильно.
- Если с устройством возникли проблемы, в сообщении будет указано, есть ли проблемы с оборудованием или драйверами.
Если возникли проблемы с оборудованием или драйверами, можно попробовать следующее:
- Щелкните правой кнопкой мыши устройство в Диспетчере устройств и выберите «Удалить устройство». После этого отсоедините флэш-накопитель и снова подсоедините его. Windows автоматически попытается переустановить нужные драйверы.
- Щелкните правой кнопкой мыши на имени компьютера в верхней части Диспетчера устройств и выберите «Сканировать изменения оборудования». Это поможет Windows обнаружить флэш-накопитель, если он не был распознан автоматически.
В некоторых случаях флэш-накопитель может находиться в отключенном состоянии или иметь конфликт драйверов. Чтобы вернуть устройство в рабочее состояние, можно выполнить следующие действия:
- Если рядом с устройством отображается желтый восклицательный знак, щелкните правой кнопкой мыши и выберите «Обновить драйвер», чтобы проверить наличие доступных обновлений драйверов.
- Если устройство не отвечает, щелкните правой кнопкой мыши и выберите «Отключить устройство», а затем включите его снова, чтобы восстановить соединение.
Кроме того, убедитесь, что порт USB работает, протестировав другие устройства в том же порту. Если проблема сохраняется, попробуйте вставить флешку в другой USB-порт, чтобы исключить проблемы с исходным портом.
После выполнения этих действий проверьте, появилось ли устройство в проводнике файлов. Если проблема не решена, воспользуйтесь другими программами восстановления или проверьте устройство на другой системе, чтобы убедиться в исправности флэш-накопителя.
Что делать, если флэш-накопитель не отображается в проводнике
Если ваш флеш-накопитель виден в системе, но не отображается в Проводнике, выполните следующие действия для восстановления доступа:
1. Проверьте состояние устройства в системе
Откройте «Диспетчер устройств» компьютера и проверьте состояние флэш-накопителя. Если он отмечен желтым восклицательным знаком или имеет какую-либо другую ошибку, это может указывать на проблему с драйвером или аппаратным обеспечением. Щелкните устройство правой кнопкой мыши и выберите «Обновить драйвер», чтобы убедиться, что установлено новейшее программное обеспечение. Если с драйвером возникли проблемы, возможно, вам придется удалить его и переустановить вручную, чтобы восстановить доступ.
2. Используйте «Управление дисками», чтобы назначить букву
Иногда флэш-накопитель присутствует в системе, но ему не присвоена буква, из-за чего он становится невидимым в Проводнике. Откройте «Управление дисками», набрав его в строке поиска и просмотрев список устройств. Если флешка отображается без буквы, щелкните правой кнопкой мыши и выберите «Изменить букву диска и пути», чтобы присвоить букву. После этого устройство должно появиться в Проводнике.
Если эти действия не помогли решить проблему, возможно, вам нужно проверить, нет ли конфликтов с другими устройствами, попробовать использовать другой порт USB или отформатировать флэш-накопитель, если проблема не исчезла.